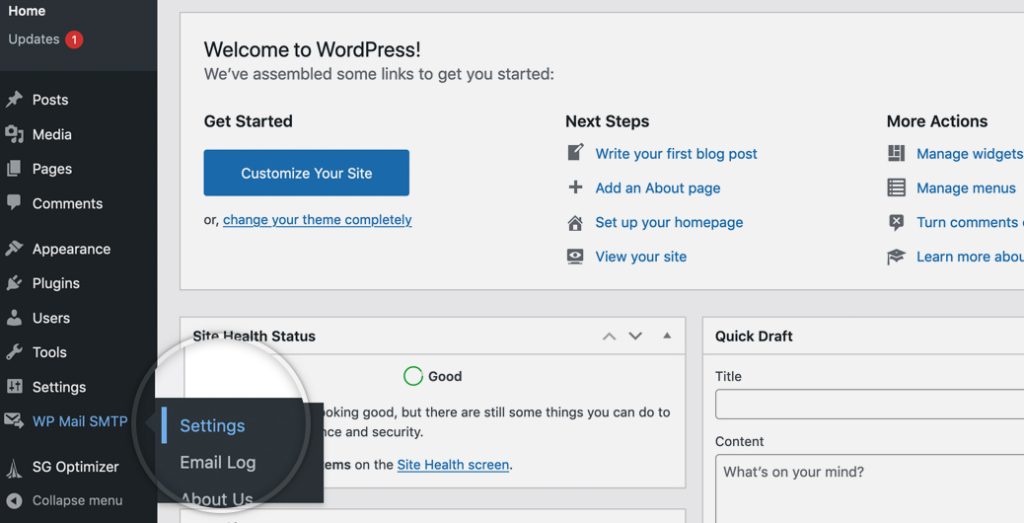How to Manually Migrate WordPress
If you need to move your WordPress website from one host to another, this guide will provide you with step-by-step instructions. Manually migrating WordPress may sound a bit complicated, but if you follow the steps below, you’ll be able to complete the migration process smoothly.
Complete WordPress Migration Steps
If executed correctly, moving from one host provider to another is a simple task. It involves three steps - moving the files, moving the database, and reconfiguring (if needed).
Migrating WordPress Files
To move the files from one host to another, you can use your preferred FTP client. For more information on how to use FTP, check out the relevant FTP tutorials. It explains how to first move the application files to your local machine, and then upload them to the new account.
Migrating the WordPress Database
First, you need to export the database from your old host account. If you’re using phpMyAdmin, you can follow the phpMyAdmin instructions. If not, contact your previous hosting company’s support team for more information on how to export the database. After exporting the data, create a new database on your new host account, and import the migrated content into it.
Reconfiguring WordPress to Run on the New Server
Reconfigure your WordPress application to run at the new location. To do this, open the wp-config.php file in the WordPress root folder and locate the following lines:
define('DB_NAME', 'user_wrdp1');
/** MySQL database username */
define('DB_USER', 'user_wrdp1');
/** MySQL database password */
define('DB_PASSWORD', 'password');
/** MySQL hostname */
define('DB_HOST', 'hostname');Replace these values with your actual database, database username, and password. The hostname should be replaced with localhost. Then save the file, and your WordPress site should be running from your new hosting account!
References
For more information on Migrating WordPress, please refer to the official documentation.
If the domain name your WordPress site is using on the new server has changed, further reconfiguration is needed. You can check out how to point my website to SITEGROUND to learn about the configuration.